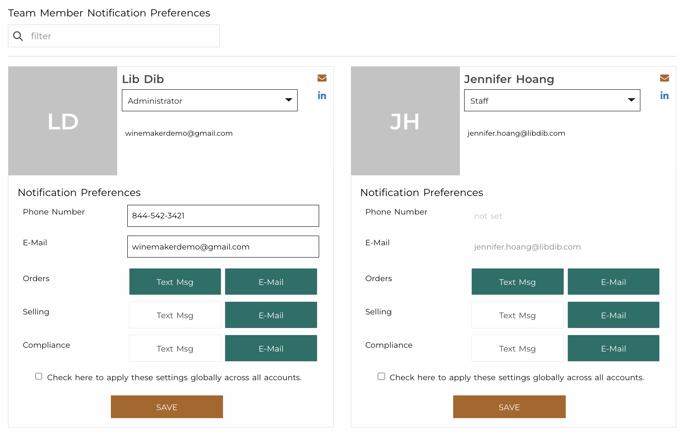A complete guide to set up your brand, add products, upload compliance and go live in markets with LibDib.
LibDib makes it easy to gain distribution in new markets, connect with Buyers, and expand your business. All online. All on your terms.
This handy guide will walk you through the entire Maker onboarding process.
Section 1: SIGN UP
Create a new account
Head to LibDib.com and click the SIGN UP button.
On the next screen, enter your basic information, agree to the Terms of Service, and click SIGN UP.
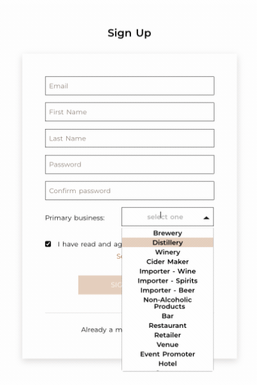
Set up your business
Fill in a few basic details about your company.
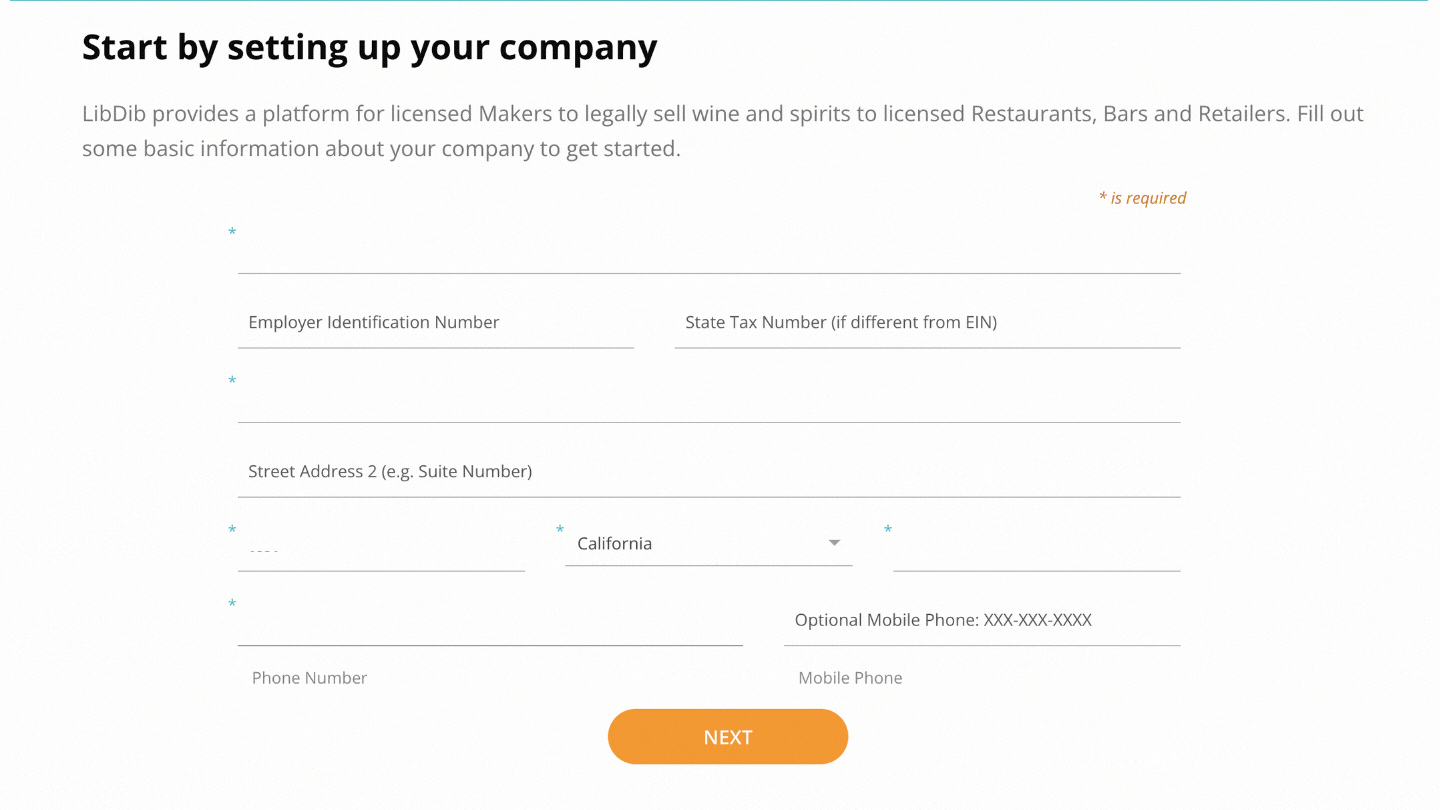
Add licenses and FedEx Shipping License
Fill in your license information, then upload your licenses for our team to review and approve.
In order to ship alcohol via LibShip you need:
-
An active FedEx account
-
An Alcohol Shipping Agreement on file with FedEx
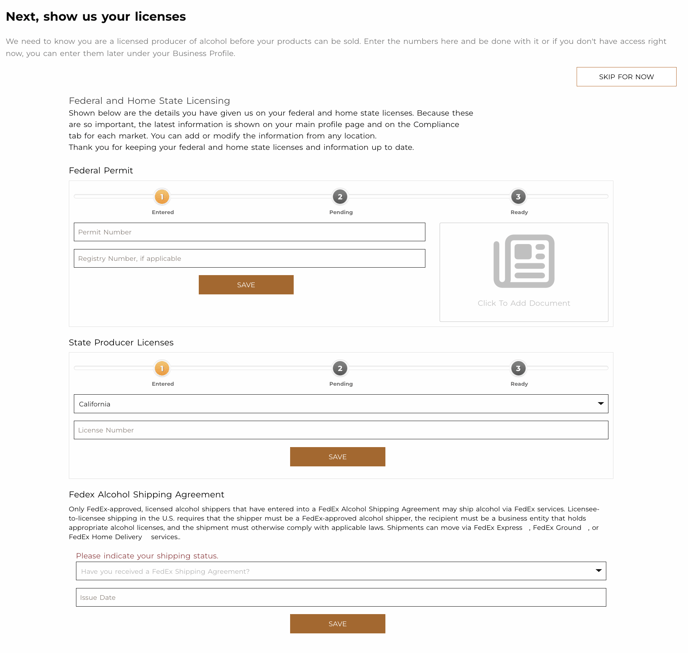
For more details, visit our Help Center here.
Choose your Maker benefit level
LibDib is pleased to announce our Gold and Silver plans for Makers that are interested in standing out on LibDib and selling into specialty accounts. Click here for more information including features and pricing.

Want LibDib's help setting up your account?
Take advantage of our one time 'Onboarding Upgrade' option. For a one time $500 fee, you will get:
- Two 30 minute meetings with a Portfolio Manager
- One 30 minute meeting with a Compliance Expert
- Final review of your page prior to Go Live
Follow this link to get set up assistance
Section 2: PRODUCTS
Brands
The Brand Page is a place to show off your brand and share your story. Click the PRODUCTS tab to begin. Next, go to each sub-tab to add:
- Brand Information
- Brand Media
- Collateral and Reviews
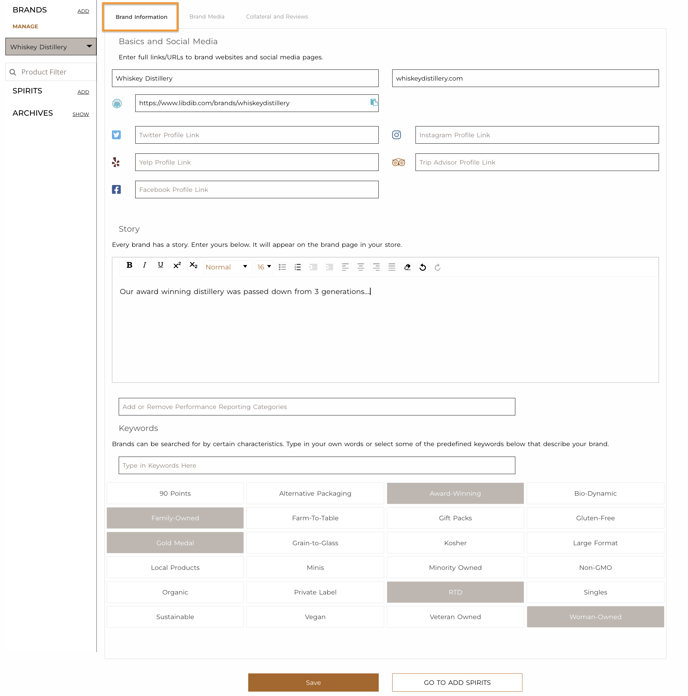
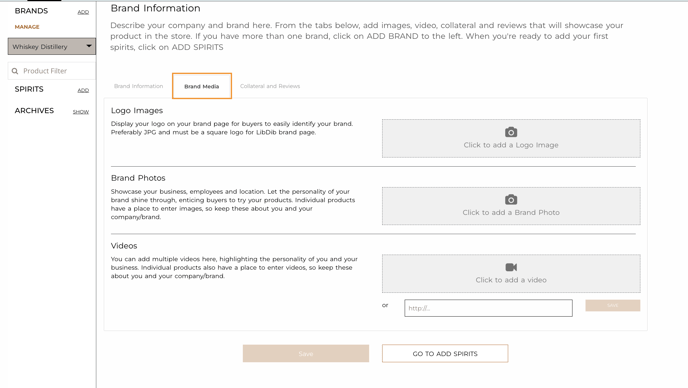
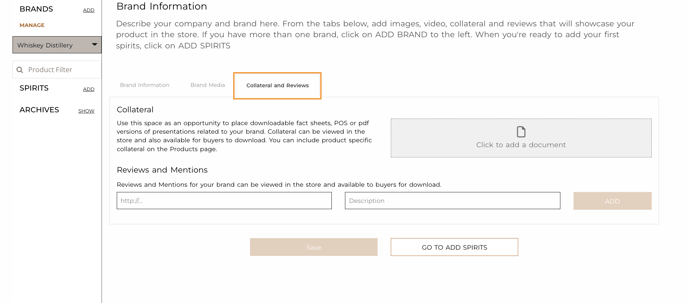
Add product(s)
Now that you’ve set up your business, it’s time to add products.
To add a new product:
- In the left side panel menu, click ADD
- Fill in product information
- Click SAVE
- Upload product Image and Label Information
- Fill in Package Information (add as many packages as you’d like)
- Click SAVE
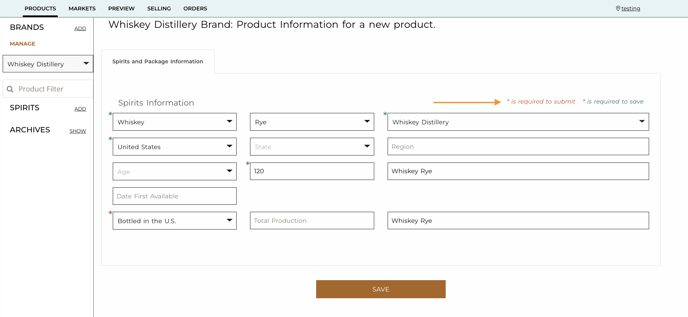
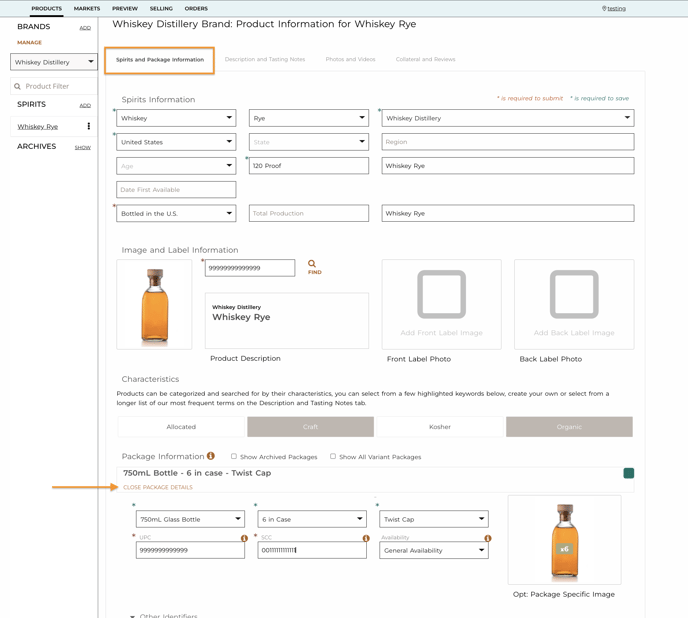
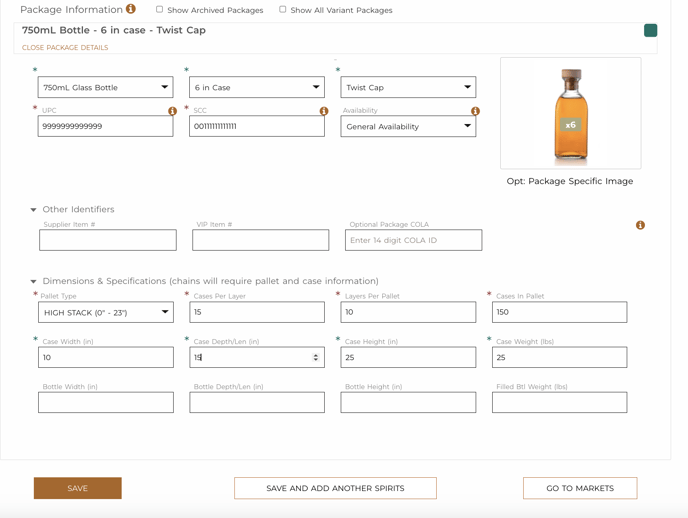
Next, go to each sub-tab to add:
- Description and Tasting Notes
- Photos and Videos
- Collateral and Reviews
Repeat this process for each of your products. Once completed, all products will appear in the left side panel menu.
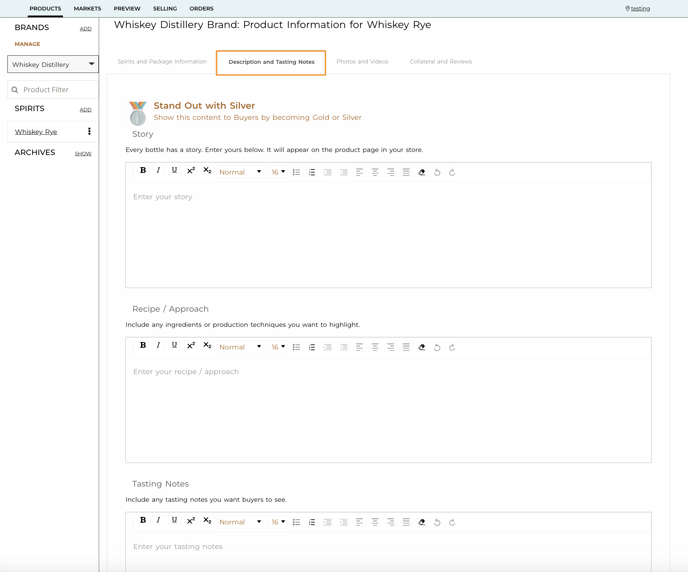
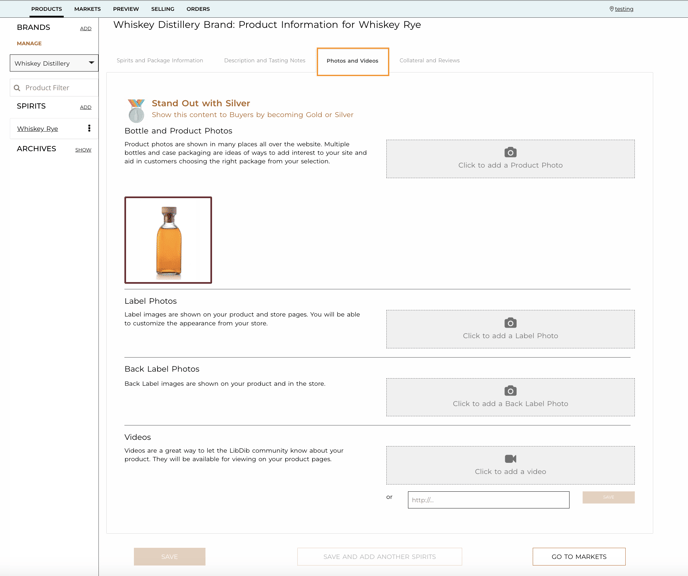
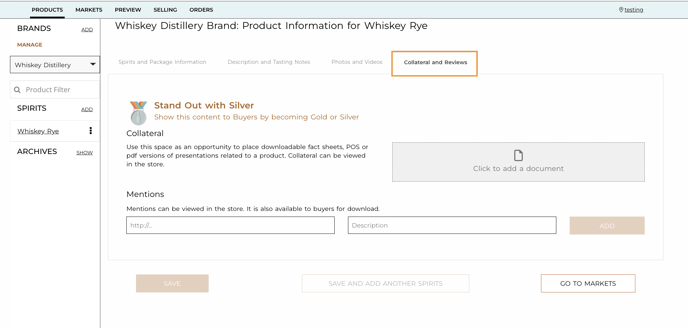
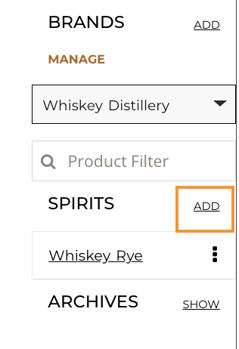
Section 3: MARKETS
Markets
Head to the MARKETS tab in the top menu bar to finish up.
In the left side panel menu select a Market.
- Review and agree to the Market Agreement
- Enter Home State Licensing and Federal Permits
- Enter any Additional Market Specific Permits
- FedEx Alcohol Shipping Agreement
- Review State information and Requirements
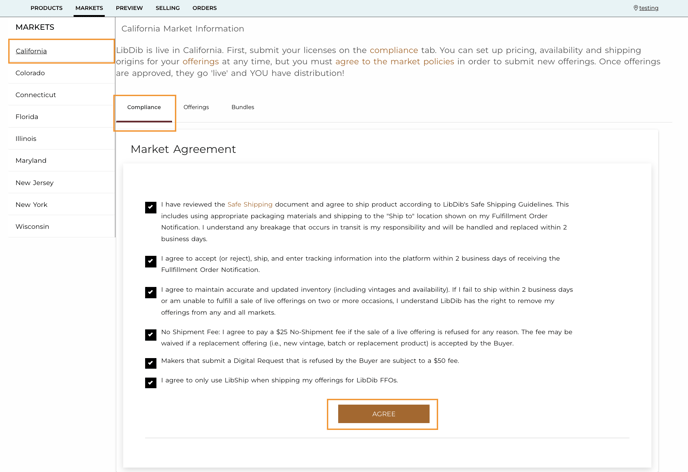
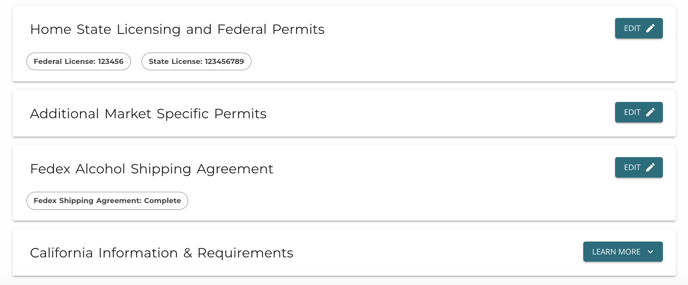
Offerings
Here you can select and price your products for each market.
- Next, select a product
- Click on “Show panel to Enter, Edit, and Submit State Details.” This will expand the product so you can:
- Set Availability
- Shipping Origin
- Pricing for the product in the currently selected market
- Add Tiered Discounts
- Save and Submit for approval
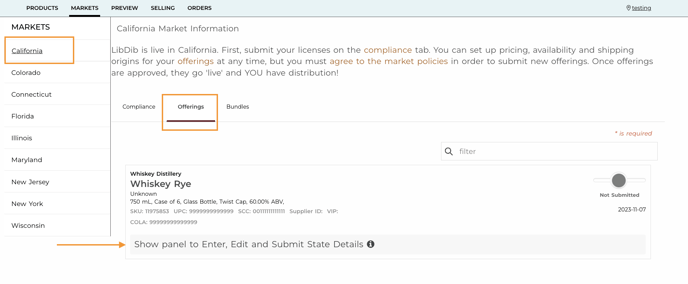
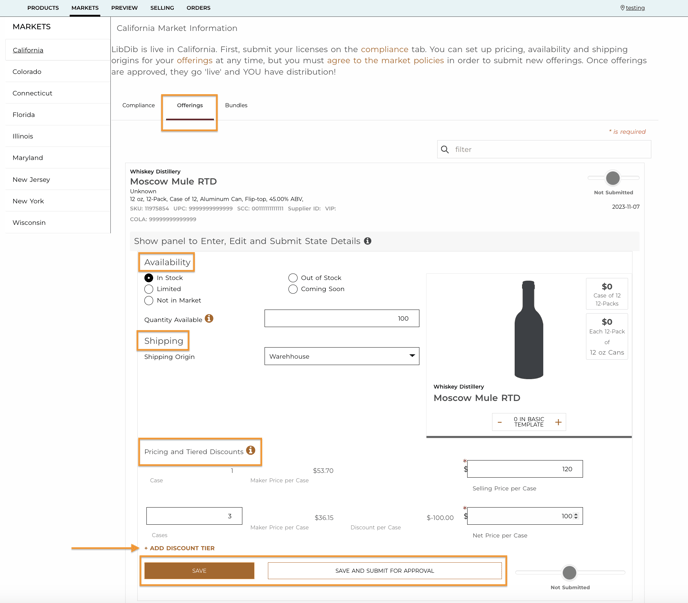
Repeat these steps in each state you would like distribution in.
Need help with pricing? Check out the Maker Pricing Guide.
Bundles
Makers can select multiple offerings within the same price tier to build bundles for Buyers. Buyers then have the option to pick from the bundled offerings and add to cart.
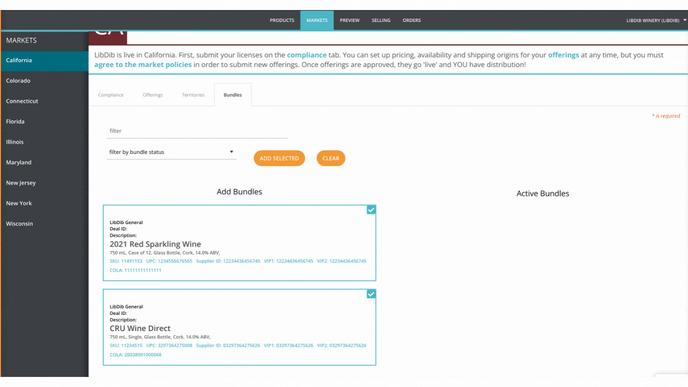
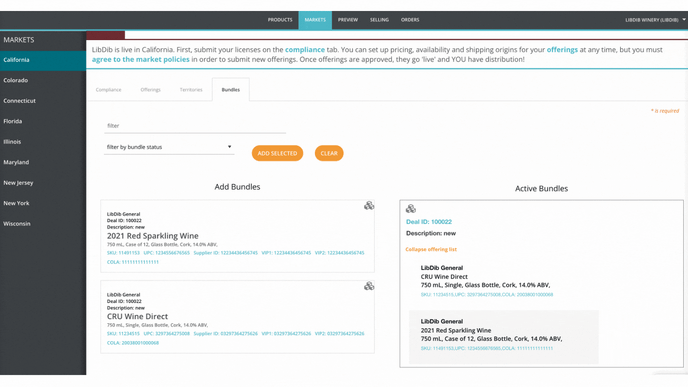
Section 4: PREVIEW
After you add your offerings, you can click the PREVIEW tab in the top menu bar to see how products will appear to Buyers in the Shop.
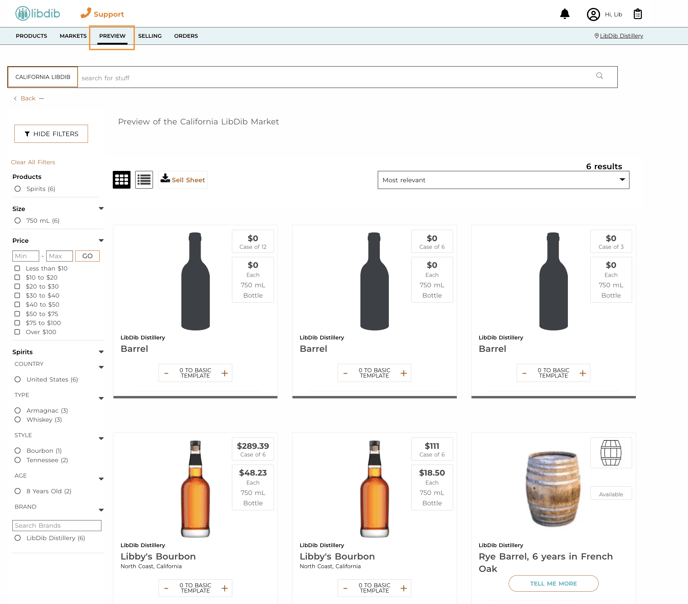
Section 5: SELLING
Digital Request Templates
- Select a market
- Create Digital Request templates to make future order requests even easier
- Add new items to your templates
- Download Sell Sheets
- Send template lists to team members
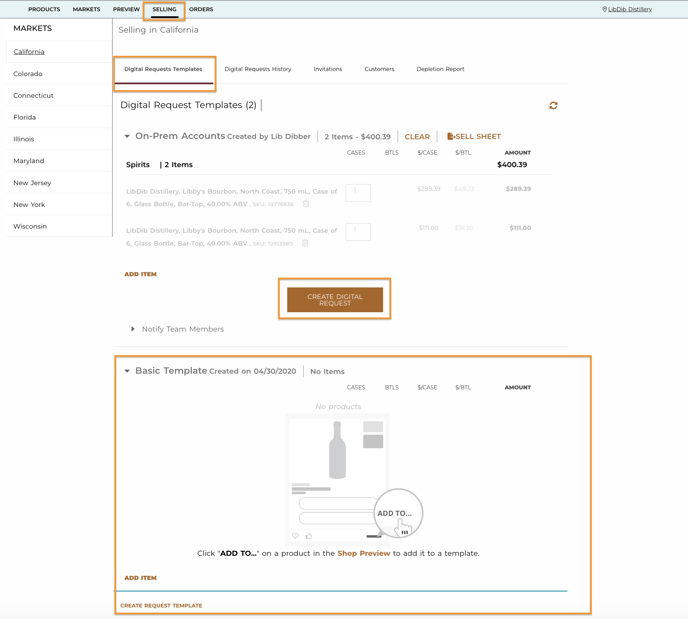
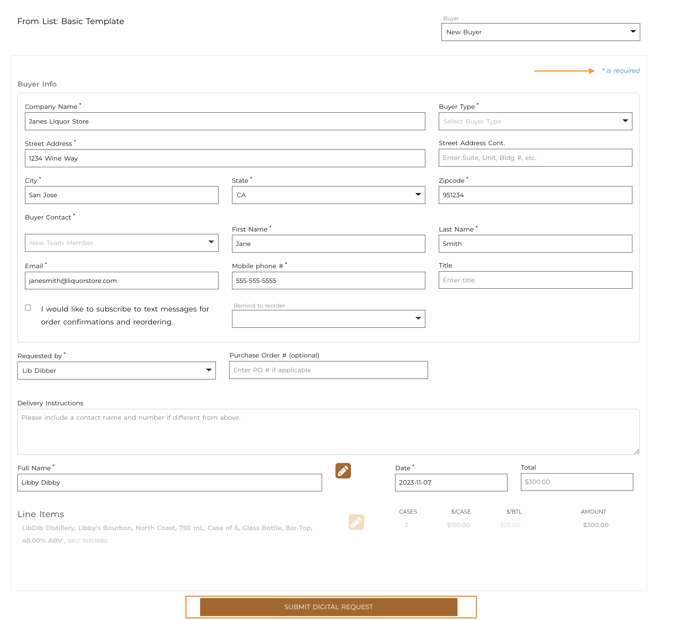
Digital Request History
Here you can see Digital Requests that you have submitted and their status.
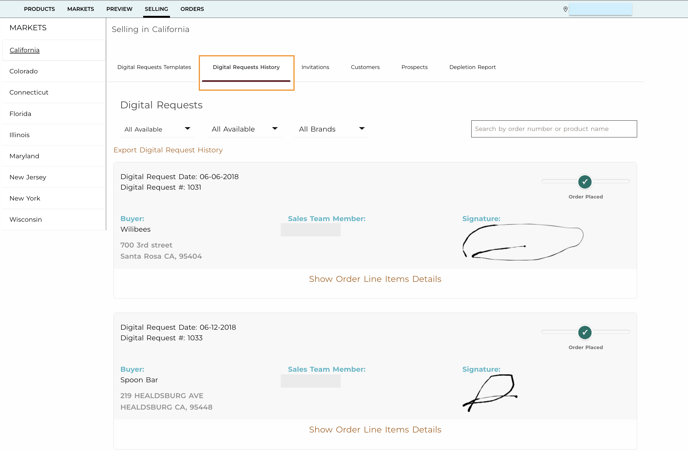
Invitations
You can send invitations to new and current Buyers to view and purchase your products from LibDib’s Shop.
Note: Not applicable in LibDib@RNDC markets.
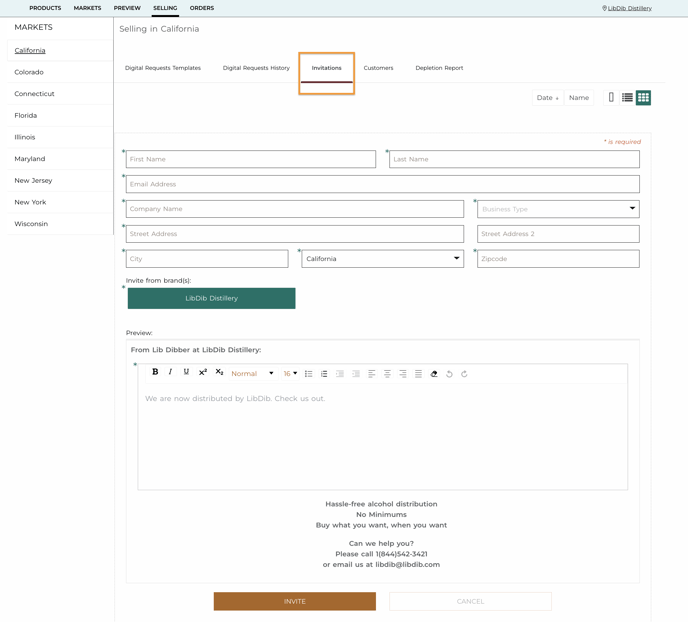
Customers
Here is where you can view Buyers who have previously purchased your products.
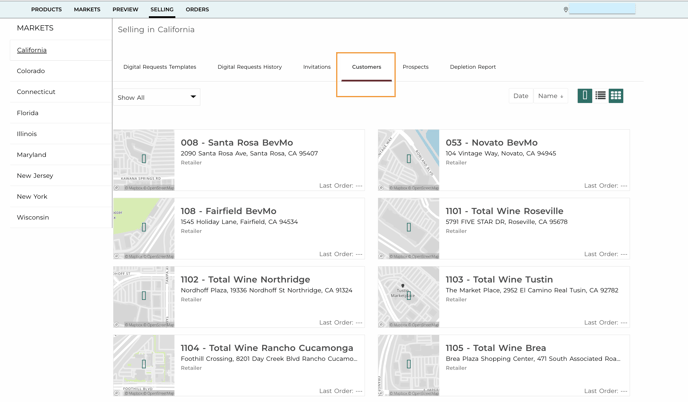
Depletion Reports
Instantly access your depletion reports anytime, anywhere.
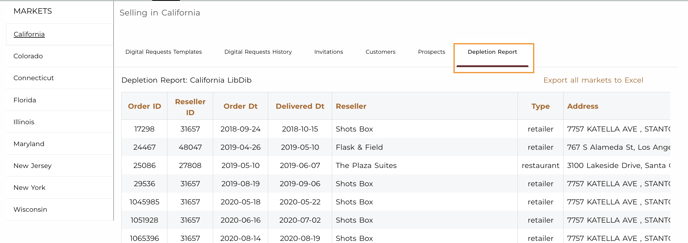
Section 6: ORDERS
- View your orders
- Fill out shipment information per order
- Create and Download LibShip labels
- Download Buyer Invoices
- Download Warehouse In-Tags
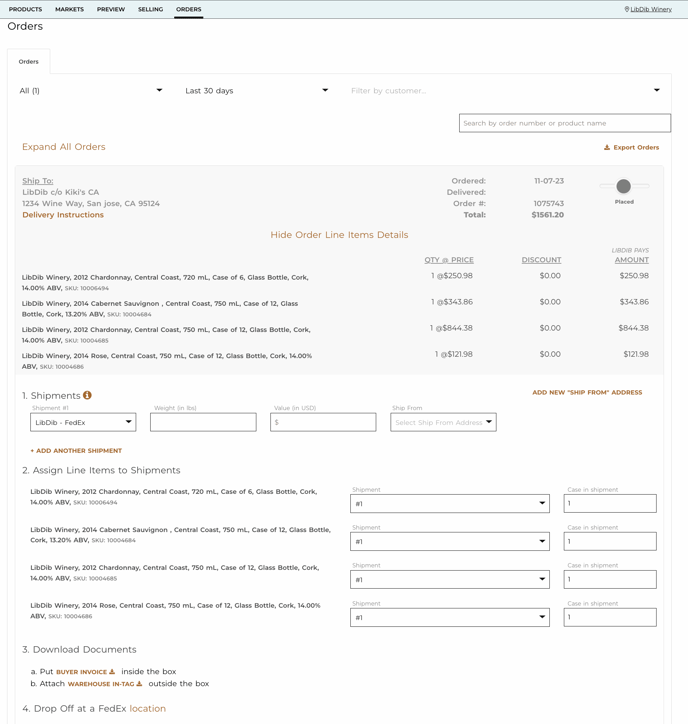
Section 7: Profile
Hover over your name in the top right hand corner and click on “Profile.” From here, you can:
- Add/update addresses: Your Primary, Billing, and Shipping addresses will all default to the address you provided during onboarding. Come here to update, change, or register additional addresses.
- Add a team member: Set the role for your team members to Administrator, Fulfillment, or Staff. A person with Staff status will not be able to change pricing on products, but has access to everything else.
- Update notification preferences: Choose who receives which notifications, and how they are notified. By default, team members will receive email notifications, but you can also receive updates via text.
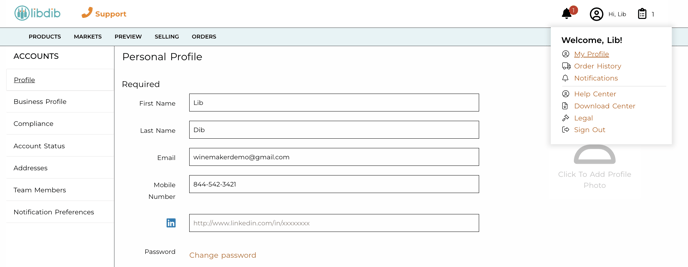
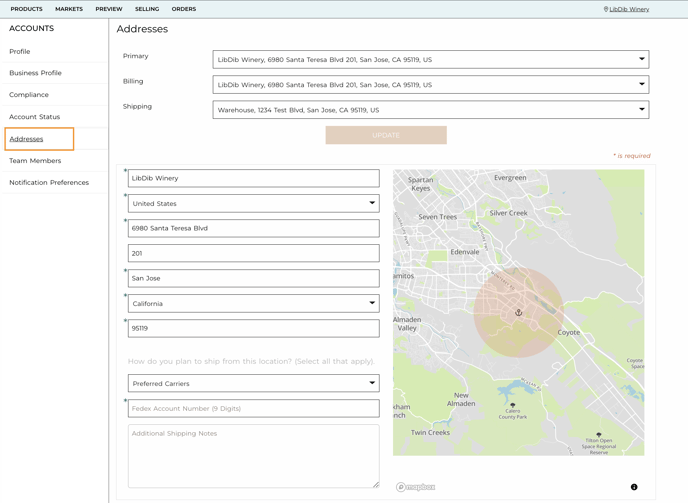
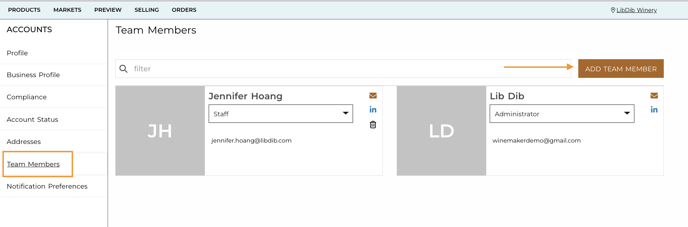
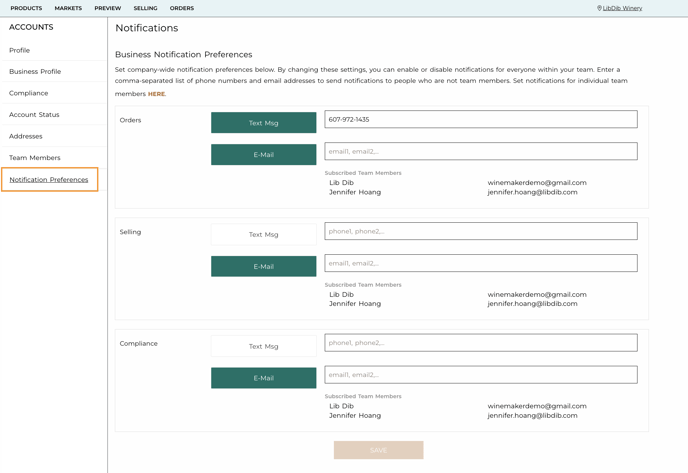
Recommended Maker Checklist:
Want to put your best foot forward with Buyers?
This checklist has the most important details Buyers look for on LibDib. Make sure you’ve got these points covered, and you’ll be good to go.
Download a handy PDF of the checklist here.
And there you have it! You’ve successfully on-boarded and created your LibDib account.
Still have questions? Reach out to us at makers@libdib.com