A Digital Request (DR) is how a Maker (sales rep, brand ambassador, owner, etc.) notifies LibDib that a Buyer wants to place an order.
For example, if you’re talking with a Buyer—in person, over the phone, or by email—and they say, “Yes, I’d like to order a case. Please have your distributor contact me,” you’ll submit a Digital Request through LibDib. Once received, LibDib confirms the Buyer’s demand and handles all compliance steps needed to process and deliver the order.
If you’re used to working with traditional distribution, think of a Digital Request as the digital version of texting your sales rep to place an order.
Maker's can also submit a DR via our Mobile App. Click here for more details.
Here are the steps to submit a Digital Request:
Step 1: Navigate
Log in to LibDib. Click on the “SELLING” tab at the top of the screen. Select your MARKET on the left.
Step 2: Choose a template
Click “Templates.” You have two options:
- Basic Template: Our standard setup gets you rolling quickly.
- Create Template: Start a new template from scratch.
Now give your new template a name. If you’re creating it for a specific Buyer, this can be the name of the account. You can also use things like “Summer Pack” or “OND.” Click Save.
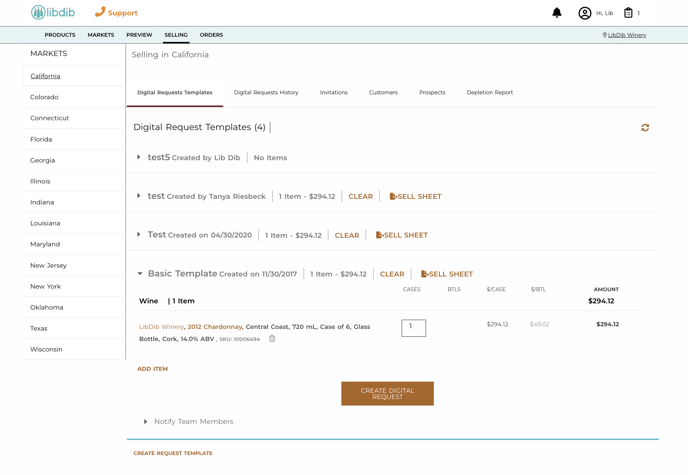
Step 3: Add products
To add products to your new template:
- Click the blue arrow to the left of the template name to expand the details.
- Click “ADD ITEM” to see a list of available offerings.
Note: If you don’t have live offerings in that market, none will appear. If no offerings appear, make sure you are on the correct market.
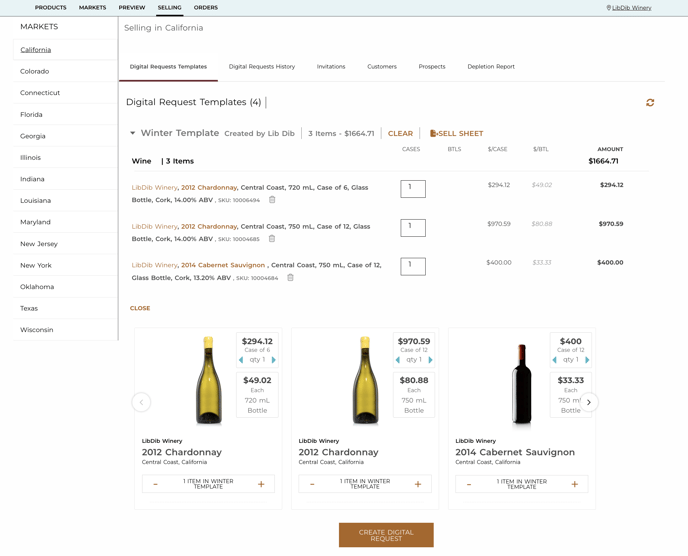
Find the offering you’re looking for and click “ADD TO BASIC TEMPLATE” (or whatever you’ve named your template).
Step 4: Create the Digital Request
When you’re finished adding items, click “Create Digital Request.” This will create a new request based on your template.
For an existing Buyer: select the Buyer from the drop-down menu in the top right corner, and the form will automatically fill in their details. For a new Buyer: fill out the form with the Buyer’s business and contact information and once submitted, the details will be saved for next time.
Fields with an asterisk must be completed:
- Provide a phone number for the Buyer in case there are any delivery or order issues.
- Buyers can opt into text message notifications for order confirmations and reorder reminders. If the Buyer chooses this, be sure the number provided can receive text messages.
- Makers can capture Digital Request by sales rep or brand ambassador. This will default to the logged in team member, but you can select any name from the dropdown.
- Make sure to fill out any delivery instructions, hours of operation, etc.
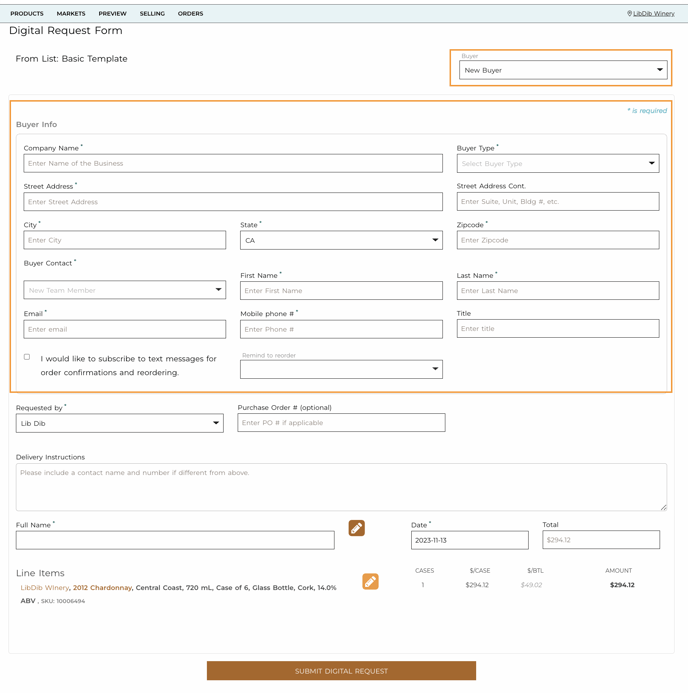
To change a quantity, click the pencil icon to the right of the offering. In select markets, you can adjust the Selling Price as well. If it’s not permissible, you won’t be able to adjust the price.
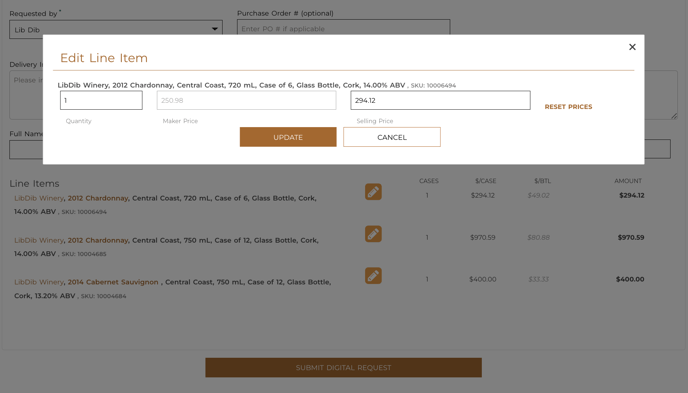
Once you’ve double checked the quantity and price, click “Submit Digital Request.” You’ll receive confirmation that your digital Request has been submitted.
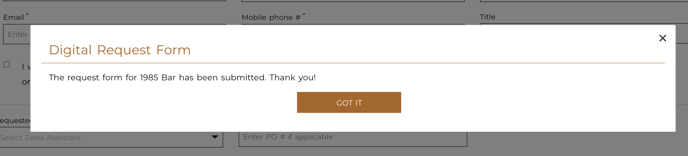
Once processed, LibDib will send Makers a fulfillment order notification.
Your template will be saved in LibDib. You can return to it to quickly submit future Digital Requests.
*If a Buyer refuses a Digital Request, claiming they did not order it, Makers are subject to a $50 fee and removal from the platform. Makers are also responsible for all return shipping fees back to the winery or distillery for any refused Digital Requests.
